Avery Design Pro For Windows 10
1-16 of 236 results for 'avery label software windows 10' Skip to main search results Eligible for Free Shipping. Free Shipping by Amazon. Avery Shipping Address Labels, Laser Printers, 1,000 Labels, 2x4 Labels, Permanent Adhesive, TrueBlock (5163) 4.8 out of 5 stars 1,243. Installing Avery Design Pro 5.0 limited Edition After I upgraded my motherboard began re-installing programs on my Win7, Pro SP1 desktop system, I have encountered a seemingly un-surmountable problem with the above program. Avery Design Pro has been discontinued so that we may focus on our premium solution: Avery Design & Print Online. Our new online software is the perfect solution to help you customize all your favourite Avery products- and without having to download any software. Access thousands of templates, designs and clip art from any computer.
Trouble With Templates After Upgrading To Windows 10? Try These 3 Troubleshooting Tips!These troubleshooting tips will help if you're having template troubles after upgrading to Windows 10. Adobe photoshop cc 2014 crack free download full version.
With Microsoft pushing users of its Windows operating system to upgrade to Windows 10, you may have recently decided to take the plunge and upgrade – or you may have found yourself on the receiving end of an enforced upgrade. While some go through the process quite smoothly, others will find that they run into problems – one of which may be that the label templates they’ve been using for months or even years without issue are now failing to print correctly.
We’ve had a few calls from customers who have experienced problems with their templates after upgrading to Windows 10 and so we’ve done some research to find out what is going on and, more importantly, what solutions are available to fix these problems. For most people, the upgrade to Windows 10 doesn’t appear to cause any issues until they try to print their templates; while these templates look fine on the “Print Preview” screen, once printed out the alignment gets progressively worse going down the page. If you experience this problem, we have a shortlist of troubleshooting tips that should fix the issue:
TIP NO. 1: Check The Page Size Of Your Label Template
The Cause Of The Problem:
During the upgrade, Microsoft Word may have returned to default settings and is now using the US page size (American Letter) instead of A4 – which will cause your printer to try to print your template to a page size that is wider and shorter than your label sheets.
The Fix:
- Go to the “Print Preview” screen (click “File” > “Print”) and click on “Page Setup” (towards the bottom of the screen).
- Click on the “Paper” tab and check that “Paper Size” is set to A4, with a width of 210mm and a height of 297mm.
If the page size is not set to A4, update the page size and test print your template onto blank paper to check if this has corrected the issue. If the page size is already set to A4 (or if changing it doesn’t solve your issue), try Tip No. 2.
TIP NO. 2: Check Your Printer’s Settings
The Cause Of The Problem:
Upgrading to Windows 10 may also reset your printer to default settings, which can change the page size it uses and can cause your printer to ignore the settings you are selecting (using a default set from your printer driver instead).
The Fix:
- Go to the “Print Preview” screen (click “File” > “Print”) and click on “Printer Properties” (towards the top of the screen).
- Check that “Page Size”/”Page Layout”/”Media Size”/”Media Layout” is set to A4. Double check that no scaling options such as “Fit To Page” or “Resize To Fit To Page” are selected.
- Look for any options such as “Use Driver Settings” or “Ignore Print Settings”, which may cause your printer to ignore the settings you are entering in favour of using the default driver settings.
If the page size is not A4, if scaling options are applied, or if your printer is using default driver settings, update these settings and test print your template to check if this has corrected the issue. If your printer settings are already correct (or if changing them doesn’t solve your issue), try Tip No. 3.
TIP NO. 3: Update Your Printer Driver
The Cause Of The Problem:
Since the launch of Windows 10, many printer manufacturers have created new printer drivers to ensure that their printers continue to work correctly with the new operating system; the printer driver is a piece of software run by your printer, which converts the data (files) that you send to your printer into a form that your printer can then process and print. Unfortunately, these new printer drivers are not installed as part of the upgrade to Windows 10 so you may need to do this yourself after upgrading to allow you to print your label templates correctly.
The Fix:
- Windows 10 automatically checks for, downloads, and installs new drivers for the majority of devices (including printers), so all you should need to do is run Windows Update to update your printer driver.
- Click on “Start” > “Settings” > “Update and Recovery” and then select “Check For Updates”.
If Windows Update doesn’t find an updated driver for your particular printer, you can try doing a manual search:
- Through Device Manager
Click “Start”, type “Device Manager” into the search bar, and select it from the results. Expand the categories to find your printer, then right click and select “Update Driver Software”. Choose “Search automatically for updated driver software” (but be aware this may take some time to complete!).
- Through the Manufacturer’s Website
Printer drivers can usually be found in the “Support” section; while all websites will vary slightly, you will usually need to enter the model/make of your printer and then select the appropriate driver for the version of Windows you are using. Follow the instructions on the website to download and install the driver.
You can also try uninstalling and reinstalling your printer to trigger a search for the latest printer driver:
- Click “Start”, type “Devices and Printers” into the search bar, and select it from the results.
- Click on your printer and select “Remove device” to uninstall your printer.
- Follow the installation process to reinstall your printer (with the latest printer driver).
Hopefully, following these steps should resolve any issues you have printing your label templates. If you continue to have problems with a label template, we are more than happy to talk to customers but please note that we are only able to offer advice on troubleshooting templates and we are not qualified to offer technical advice to resolve issues with your operating system. You may wish to visit Microsoft’s website to search through their help pages and community forum to find a solution for any continuing problems you are having but we would always recommend seeking advice from a professional source rather than attempting to fix things yourself if you have any doubts at all about what you are doing.
At Label Planet, we have created a Template Section on our website, which gives our customers access to Word Templates for ALL of our label sizes and products, completely free of charge. All of our templates have been carefully set up and thoroughly tested to ensure that they provide the best possible starting point if you want to print your own labels. We also review (and update where necessary) our templates on a regular basis to ensure that they remain the most accurate and useful versions possible.
To download a template from our website you can either:
- Visit our Template Section, select the link for the shape of label you wish to print, and find your labels in the list (which is sorted by no. of labels per sheet).
- Visit the product page of the labels you wish to print (by entering the product code starting with “LP” into the product search bar), and click on the “Label Templates And Printing Information” link.
We retired Avery DesignPro Software a few years ago. Since then we have be developing and improving our free software Avery Design & Print.
If you are a previous DesignPro user, you can still open your .zdl projects within Avery Design and Print. Here’s how:
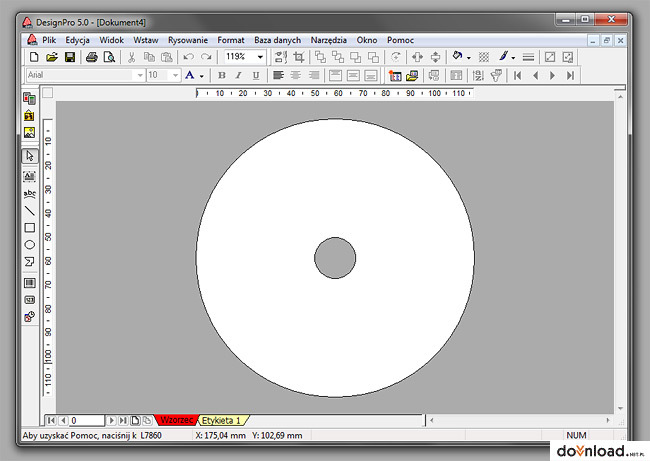
Choose the Open a Saved Project tab and click at the bottom of the screen to Load Project. Browse for your DesignPro PC .zdl file or your DesignPro Mac .avery file on your computer and click Open. Once your project opens, you can then customise your design.
Avery Designpro software, free download
Save or Print your project using Avery Design & Print. If you save your project to a free MyAvery account, you can access your projects from any computer or tablet while online.
Please note:
- only use our previous version of Design & Print
- Some projects will not transfer completely. Data that was imported into a DesignPro project (such as a mail merge) will not carry over to Avery Design & Print. The layout for your project should transfer and then you can use the easy drag-and-drop mail merge in Avery Design & Print Online to import your data.
- Images from the DesignPro clip art gallery may not import, but you can choose a new image from the extensive gallery in Avery Design & Print.
- Serial barcodes and Date/Time stamps will not import, and will need to be re-created. Barcodes that are not supported by Avery Design & Print will not import, but you will be able to generate QR Codes with Avery Design & Print.